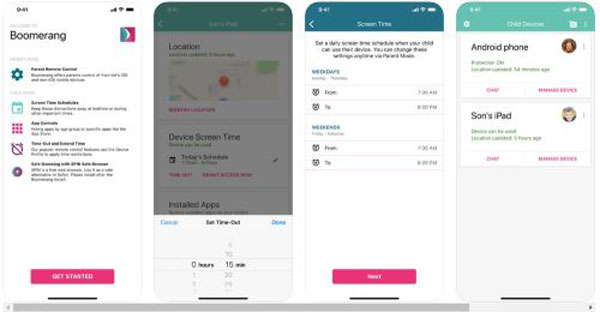How to set up parental controls on Windows 10?
updated on 11 10, 2020 | Blog
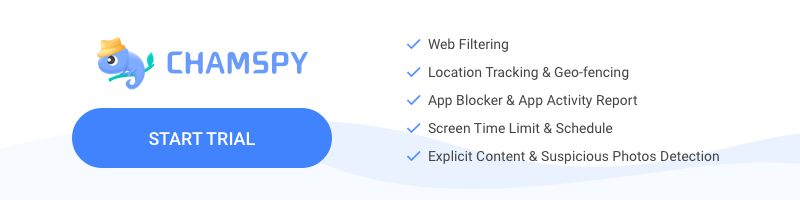
Table of Contents
Parental controls on any smart device or digital system are essential, both for protecting children from accessing inappropriate content and protecting your system from mischievous children. If you are allowing your children to use a Windows 10 system, it’s of utmost importance that you set up parental control on it first. This will help you keep a close eye on their internet activity and give you peace of mind that they are safe online. Below, we will walk you through how to set up parental controls on Windows 10.

What can Windows parental control do for you?
Microsoft does an excellent job of setting up parental controls on Windows 10. It enables parents to create a separate account for their children and monitor their online activity easily. Following are some of the ways how Windows parental controls can help you:
- Secure Windows screen time
- Limit websites and monitor browsing history on Internet Explorer and Edge
- Block any inappropriate apps, games and media by age ratings
- Filter explicit content from search results on Microsoft’s browser
- Set purchase and spending limits
- Setup Xbox parental control settings
How to enable parental controls on Windows 10?
If you are about to set up parental controls on Windows 10 for the first time, then you’ve come to the right place. You first need to enable the Windows parental control on the system by making a separate account for your children. Once your kid’s account is created, you can enable the restrictions. Here’s how you can do that:
Step 1. Go to your computer’s Settings and click the “Account” option. Make sure you have been logged in as an administrator.
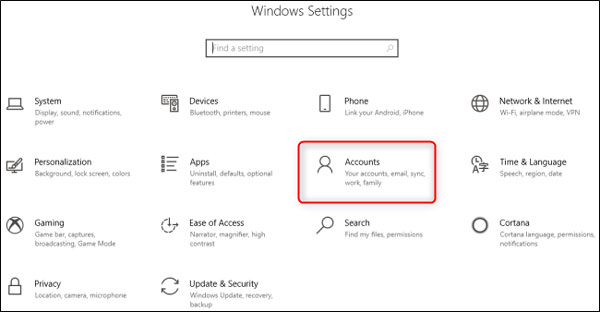
Step 2. From the panel on your left, select “Family & other people”
Step 3. Select “Add a child”
Step 4. Provide important details related to their email, date of birth, etc. Also, you will need to set up a password for their account.
Step 5. Customize their online experience
Step 6. Re-enter the password and sign in to the account to complete the setup
Step 7. Select how you want your child to use the Microsoft account online
Step 8. Once the Windows 10 parental control setup is completed, you will receive a notification.
Access parental control settings
Now that your child’s Microsoft account is activated, you can easily customize the settings. Follow the steps below to do that:
Step 1. Go to the Windows family control website and log in with your Microsoft account
Step 2. Under the “Family & other users” section, click on the “Manage family settings” option
Step 3. Turn on the “Activity reporting” option. You will receive a weekly alert for your child’s online activity on your email account.
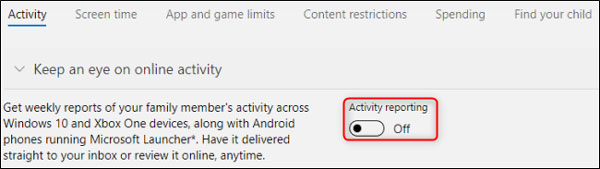
Step 4. You can get to see several options for Windows 10 parental controls associated with website browsing, apps, games & media, screen time, purchase & spending.
Block inappropriate websites
When you open the website browsing feature, you will get a detailed view of the browsing history. Under the same section, there is also an option available to block inappropriate content automatically. You just need to turn on this option. Similarly, you can manually add a website URL that you do not want your child to access.
Select appropriate applications, games and media
If you want to set up app or games restrictions, you can head to the App, games & media. In this section, you can select any automatically block adult and other inappropriate content . You’re also given an option of providing a certain age for app and media download.
Set screen time limits and schedules
Even appropriate computer use should be subjected to healthy boundaries. Windows 10 parental controls enables you to set appropriate access schedules and limit total use for each day of the week. If your child needs to use their devices outside the screen time limits you set, they have the option to request additional time.
How does parental control apps can help?
In addition to setting parental controls on Windows 10, the next safety layer parents and caregivers should consider is a parental control app to access the content their children encounter across text messages, social media, call logs and more.
Chamspy helps parents manage and control what their children do on the phone. Its web-based dashboard makes it easy for you to monitor phone activities. This powerful tool monitors call logs, text messages, social media platforms for signs of issues like cyberbullying, suicidal ideation, online predators, threats of violence and more. It can restrict children’s access to certain apps and games.
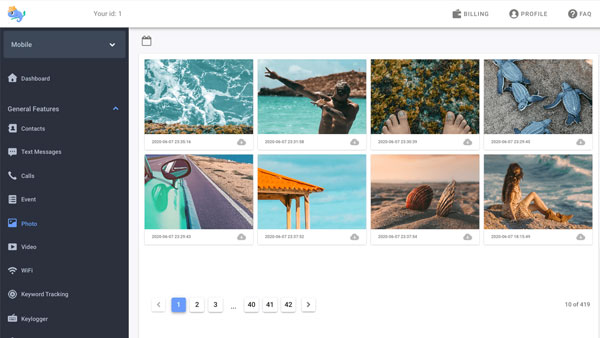
Additionally, it empowers parents to track GPS location in real-time and view location history. You also can set geofence perimeter for target device and receive alert when your child crosses the boundaries. The best thing about this parental control app is its stealth mode. It runs in the background with no notification. Thus, you can monitor target phone activities without being found.
Wrapping up
By following the above-mentioned steps, you can effectively set up parental controls on Windows 10 to provide your child with a safe online experience. Moreover, you can try Chamspy to manage and protect child’s entire online world. It’s a remarkable parental control app that gives you access to necessary information and helps avoid potential risks.