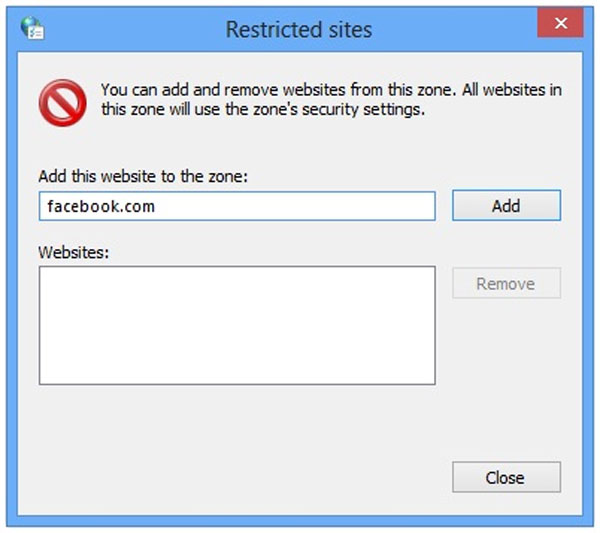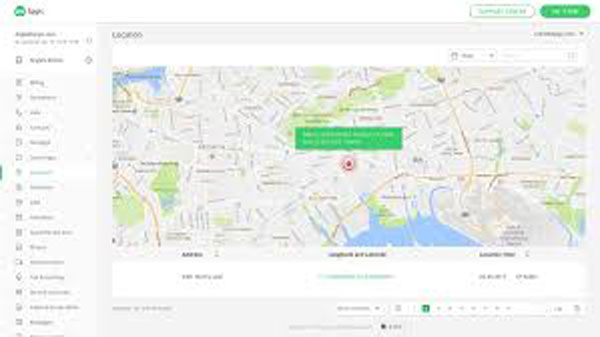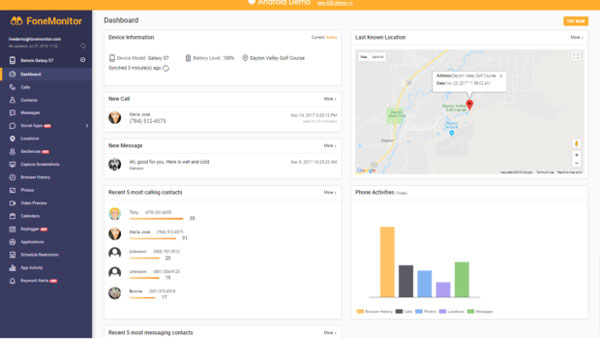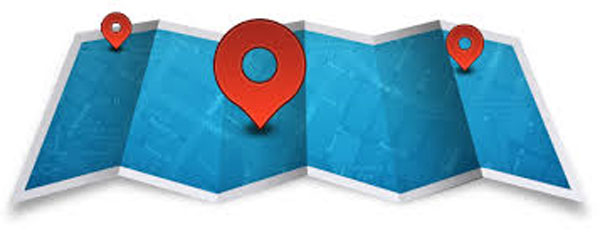How to set up parental controls on Google?
updated on 12 16, 2020 | Blog
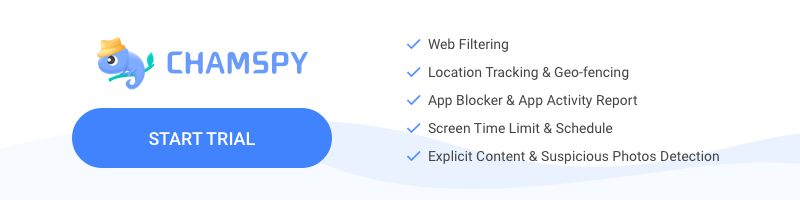
Table of Contents
Today’s generation tend to search the internet rigorously because adolescene is the age of curiosity. However, the internet is not entirely safe for kids as harmful content can be easily available. Seeing inappropriate content at a young age can seriously damage the mental wellbeing of kids. That’s why parents need to set up parental controls on Google or smart devices. Let’s discuss it in details.
How to enable parental controls on Google Chrome
The internet is host to all sorts of materials but it can contain harmful content as well. The good news is that parents can enable parental control in Google Chrome and prevent kids from visiting inappropriate sites. Here are some ways for setting up parental controls on Google Chrome.
Enable safe browsing
Google Chrome comes with advanced inbuilt features for safe browsing. It helps create a safer browsing environment to protect from malicious websites. Follow the steps to do it:
Step 1. Head to chrome://settings
Step 2. Scroll down and click on “Advanced” option
Step 3. Enable “Safe browsing” under “Privacy and security” section
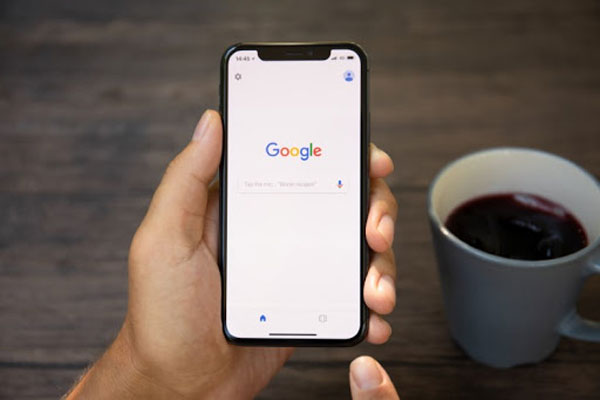
Create child profile
Alternatively, you can create a separate user account for your kid and sync it to your email account. This will help you be aware of your kid’s online activity for guidance. Steps to set up parental control are as follows:
Step 1. Open Chrome browser, click on the three-dot button on the upper-right corner and go to Settings
Step 2. Click on “Turn on Sync” and link your Gmail account with Chrome
Step 3. Click on the profile icon next to address and choose “Manage people” option
Step 4. Click “Add person” button and type the name for your kid’s new account. You also can add avatar image and click “Add” button.
Step 5. A new window will open for the account. Go to Settings and enable sync as explained above. Once done, you need to link the Gmail account to your child’s profile.
By creating child profile, you can monitor your kid’s internet activity on any of your devices. You can check the history, bookmarks, locations and other data by using the linked Gmail account. Creating a profile and linking to your Gmail account will work more effectively when your kid has a separate device. However, kids can disable the sync feature from settings.
How to enable parental controls on Google Play?
Google Play also offers you various options to set up parental controls. It helps keep your account safe from unauthorized transactions from your kids and manage the content your kids can access to. Parents can limit apps, games and other content by age. Here’s how you can do it:
Step 1. Open the Play Store app on your kid’s phone
Step 2. Tap on the top left menu > Settings > Parental controls
Step 3. Toggle Parental controls on
Step 4. Create a PIN when prompted. It protects the settings you are about to set
Step 5. Select your filters:
Apps, Games, Movies and TV: select the highest maturity level of content you want your kid to be allowed to download or purchase.
Music and Books: Select which you want to restrict downloads or purchases of explicit content.
How to set up parental controls using third-party app?
If you feel the built-in parental control features offered by Google aren’t enough, you can opt for a parental control app like Chamspy. It’s well designed for parents to keep an eye on kids’ phone activities and put an end to unsafe content online. All you need to do is create an account with Chamspy and install the app on target device. Once completed, log in to your account and start your journey to parental control.
- Real-time positioning and location history
- Set geofence alert
- Monitor calls, texts, videos and photos
- Look through browsing history
- Access installed app and block certain apps
- Record every keystroke to access search phrases
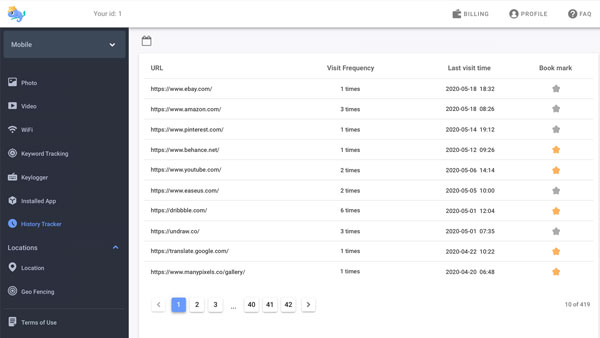
The app offers you various advanced features to set up parental controls. It helps identify signs of digital dangers like cyberbullying, phishing, predators and more. Parents can keep track of kids’ activities discreetly and keep kids safe online. This app runs in the background and leaves no digital traces. Your kids won’t find out you are tracking his/her device.
Conclusion
Parents need to play a protective role during kids’ growth. Thankfully, Chrome settings and Google Play are both great to achieve certain level of control on your kid’s activities. There is another reliable option out there. You can utilize Chamspy to set up parental controls and protect your kids from various online threats.