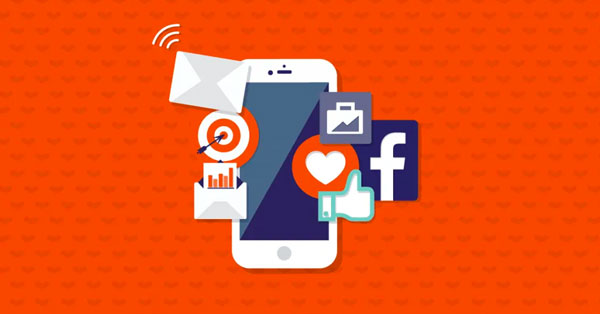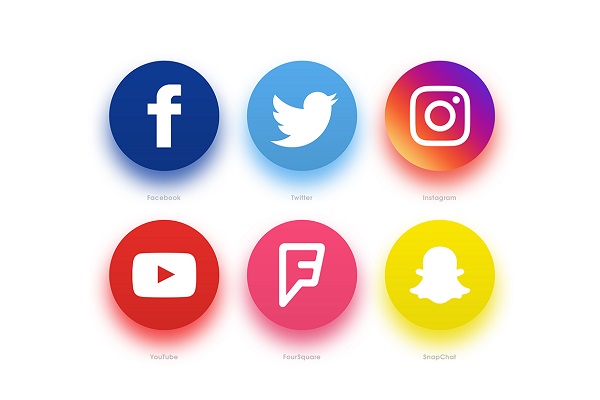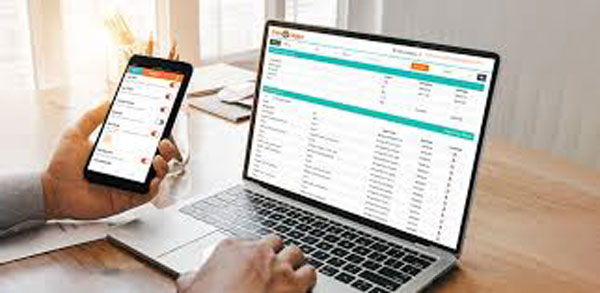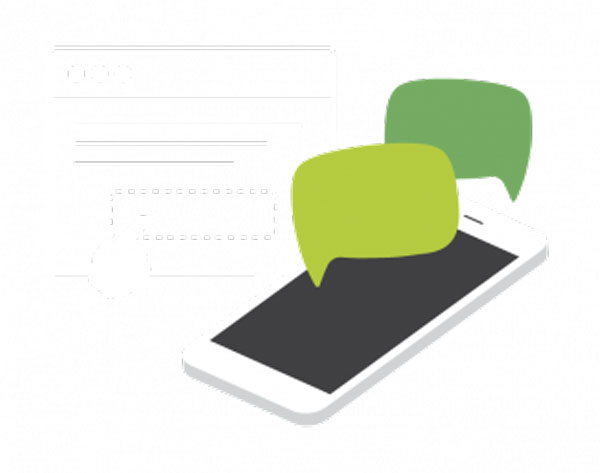How to set up parental controls on Android tablet?
updated on 09 01, 2020 | Blog
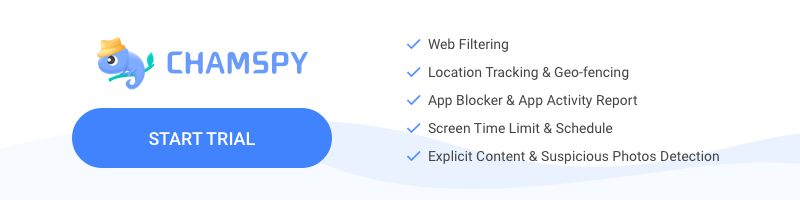
Table of Contents

With a wealth of information right at our fingertips, parenthood has become more challenging. It can be scary to allow your kids access to unlimited amounts of information but leave them unsupervised and potentially exposed to online threats. As a parent, it’s our job to keep kids safe online. There are many ways that help set up parental control on Android tablets and protect your kids from online threats. Let’s take a closer look at how to set up parental control on Android tablet.
Set up a Restricted Profile
The first method you can employ is Restricted Profile that allows you to set up multiple accounts for the Android tablet and set up parental control. You can specify which apps you allow your kids to use. Here is a step-by-step guide to set up a restricted profile:
Step 1. Open the Settings screen
Step 2. Tap Users
Step 3. Tap Add User and select Restricted Profile
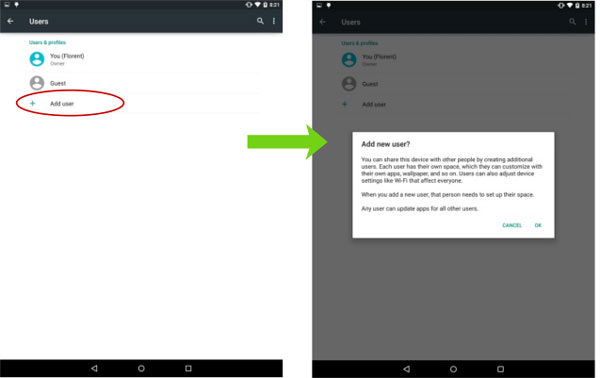
Step 4. Tap the settings gear icon next to the new profile
Step 5. Tap the new profile and give it a name
Step 6. Toggle on the apps you wish to allow your kids to use.
Step 7. Tap the back arrow to go back to profiles list and select the new restricted profile you set up. This will switch the user from your account to the new profile and finish setting it up.
Set up parental control in Google Play
The second method is available for all Android devices and built into Google Play. It enables you to control the kind of content that can be downloaded from Google Play and also require a password for app purchases. If you have multiple users set up on tablet, you can create different content restrictions for each account. To set up parental control in Google Play, you should follow these steps:
Step 1. Tap the menu icon in Google Play
Step 2. Tap Settings
Step 3. Under User controls, select parental controls
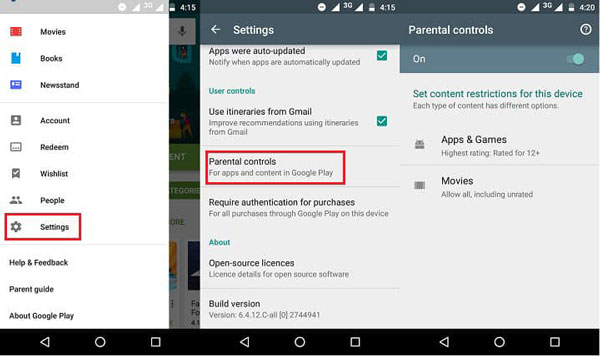
Step 4. Toggle parental controls on
Step 5. Enter and confirm a PIN to later access and change the parental control settings on the tablet
Step 6. Tap the highest maturity rating you want to allow and select Save
This feature allows you to restrict the types of apps & games, films, music and other media that can be downloaded to the devices. The next step is to set up if you would like to authorize any and all purchases made by your kids through the Google Play store. Just go to the Google Play settings menu and select Require Authentication for Purchases option. Once you have made your desired selection, it will ask you how frequently you wish to be asked to authorize your kid’s activity on their phone.
Use a Parental Control App
There are a lot of other great options out there that allows you to set up parental control on Android tablets. Parental control apps such as Chamspy are another great option. Chamspy is an all-in-one and reliable app that comes with a variety of features. It respects your kids’ privacy while alerting parents of potential threats like cyberbullying, sexting, phishing, inappropriate content and more. This app is compatible with all tablets running with Android 4.x up to 10.x. Just follow the guide to set up parental control on Android tablet.
Step 1. Select the subscription plan and proceed with the purchase
Step 2. Receive an email with the login and password to your personal control panel, login to your panel and find the installation instructions
Step 3. Launch the target tablet’s browser, type in the link for downloading Chamspy and continue with the installation
Step 4. Once completed, set up parental control and monitor target device
Chamspy works in stealth mode and enables you to set up parental control without being found. Parents can rest easy knowing that kid’s tablet and phone usage got just a little bit more safe and friendly. Here are some main features that Chamspy can offer:
- Access installed app and block certain apps and games
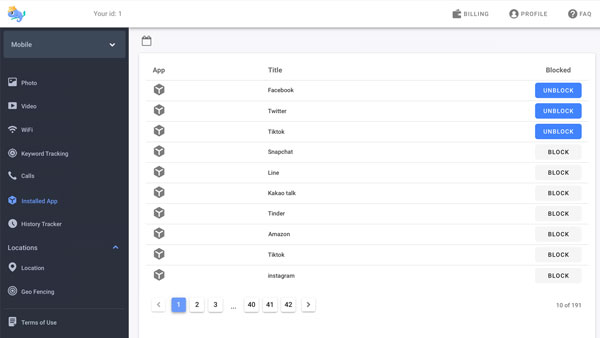
- Keep track of every stroke on target tablet
- Create your alert keywords to get notified if inappropriate keywords are used on target tablet
- Look through browser history
- Monitor messaging apps like Facebook, WhatsApp and Instagram
- Track real-time location along with time, address, latitude and longitude
- Check call logs and block unwanted calls
Conclusion
In this blog, we’ve covered three feasible ways to set up parental control on Android tablet. You can selectively follow the above mentioned methods to set limits and protect your kids from online threats. However, the best way is to use a parental control app like Chamspy as it helps parents get involved in their kids’ online safety and alert them of any potential concerns. By setting up parental control on Android tablets, parents can rest assured that their kids are safe online.