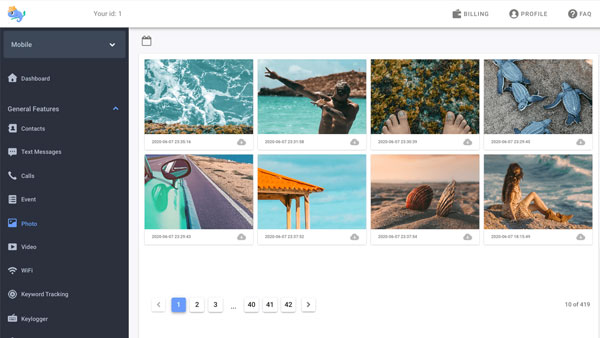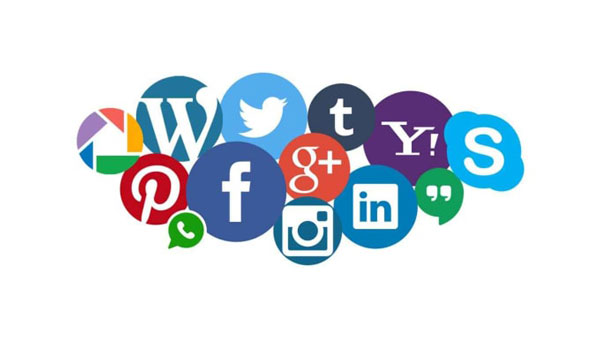How to set parental controls on Windows 10?
updated on 01 19, 2021 | Blog
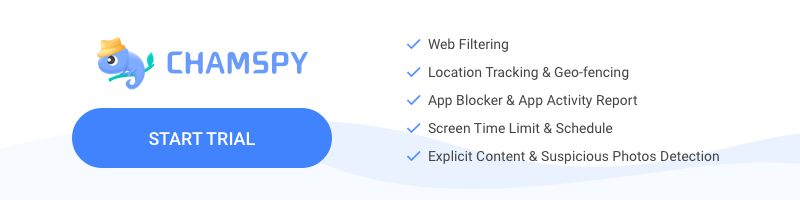
Table of Contents
Child safety in today’s world no longer applied to simple rules like “don’t talk to strangers”. Rather, psychological and digital aspect arouse more attention. Online bullying, harassment, sexting are various threats lurking on the internet that parents should be aware of. Thankfully, you are able to set parental controls and ensure a safe online experience. Below, we’re going to walk you through how to put parental controls on Windows 10.
What parental controls does Windows 10 offer?
Windows 10 offers options for families and parents to ensure children are protected when they are online. As you log into your account to access any Windows device, you can create a child account that’s easy to monitor and regulate. Here are main features you should know:
- Generate activity reports on app or game use, browser history, web searches and screen time
- Limit screen time for Windows 10 or Xbox One through weekly schedules
- Restrict app and game use for each device
- Filter explicit content from search results on Microsoft’s browser
- Manage the child’s wallet and purchase permissions in the Microsoft Store
- Track the child’s location on an Android device running Microsoft Launcher

How to create a child account?
If you are wondering how to set parental controls on Windows 10, then you have come to the right place. Before you begin with the process, you need to make sure that you have signed up for a Microsoft account. In case you do not have one, you can create it quickly. After you have made your account, you need to enable parental controls in Windows 10 by making a separate account for your child. Here’s how you can do it:
Step 1. Head to computer’s settings and click the “Account” option. Make sure you have been logged in as an administrator.
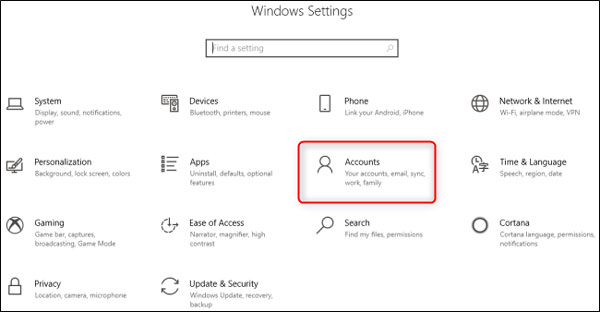
Step 2. From the left panel, head to the “Family & other people” option and select to add a family member there
Step 3. Choose whether you want to add an adult or a child account
Step 4. Provide important details related to email ID, date of birth. Also, you need to set up a password for their account
Step 5. Customize their online experience
Step 6. Re-enter the password and sign in to the account to further complete the setup
Step 7. Simply choose how you want your child to use the Microsoft account online
Step 8. Once you set it up, you will receive a notification
How to manage parental controls for Windows 10
While you can create your child’s account directly in Windows 10, you will be directed to the Microsoft Family website to manage and monitor the accounts you’ve created for your family. You can still create users from this website. To access this website from the “Family & other users” window, click “Manage family settings online”.
From the Microsoft family website, you can view each of the accounts that you’ve added. By default, all settings are turned off so you need to enable each feature individually. You also can have a better understanding of each feature.
Select “Activity” under any account and enable the “Activity reporting” toggle. It lets you track the activity of this account either through regular email reports or by returning to this menu at any time.
Once activity reporting is enabled, scroll down to enable additional restrictions on apps and games, web browsing and screen time by clicking “Turn on Restrictions” next to each respective feature. You can also click the tabs at the top of the page to access, enable and manage any of those features.
How parental control app can help?
The Windows parental controls enable different settings for parents to ensure a safe online experience as well as healthy digital habits for the child. However, it gives basic but incomplete parental control on computer and laptop. Windows 10 parental controls are exclusive to Microsoft devices and parents can’t track private or deleted browsing history.
As an alternative, parental control app like Chamspy will certainly help you on numerous occasions. It comes with a full range of features that parents can manage and control what their kids are doing on the phone. It’s available for both Android and iOS devices. Take a closer look at its key features:
- Read all sent, received and deleted text messages
- Check call logs and block unwanted calls
- Monitor social media apps like Facebook, WhatsApp, Tinder and more
- Access browsing history along with website URL, visit frequency and last visit time
- Record every keystroke on target device
- Track GPS location in real-time
- Set up geofence alert in case they visit dangerous places
As you can see, this app ensures that your family is well-protected while still allowing you the flexibility to pick and choose features that work for you. It helps identify signs of digital dangers like online bullying, phishing, sexting and more. Parents can get peace of mind that kids are using the internet safely and properly.
Wrapping up
In this article, we’ve discussed how to set parental control on Windows 10. Parents can enable different settings to create the safety net that kids require. There is another reliable and comprehensive option out there: Chamspy. It gives you full control over target device and offer all-around protection for kids.

Get started now
Using ChamSpy for easy remote monitoring, protecting kids has never been easier
START