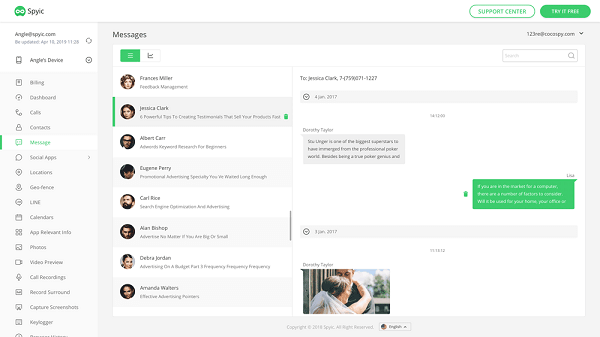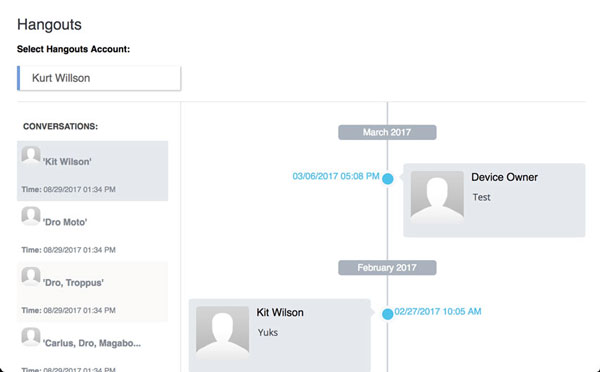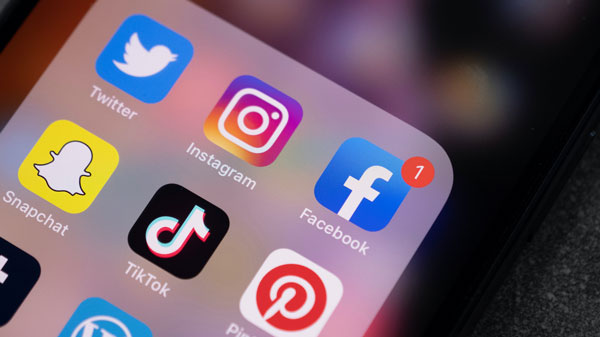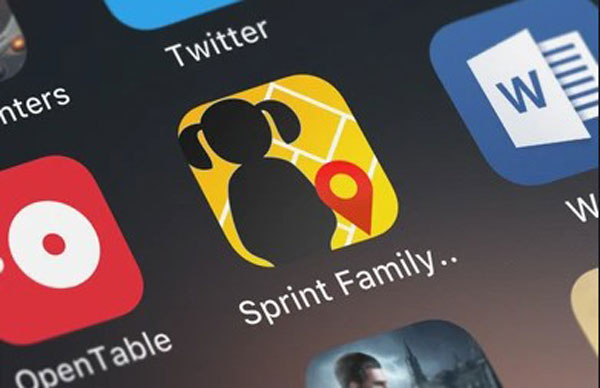How to set parental controls on Google search?
updated on 12 10, 2020 | Blog
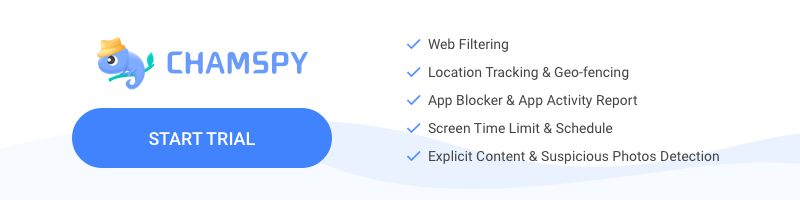
Table of Contents
Google turns out to be a fantastic tool that lets you look up for information for various things. It also poses some risks to us, especially for kids. Even if parents has restricted kid’s access to specific websites, certain terms will still bring up pornographic or sexually explicit content. The good news is that you can set parental controls on Google search and prevent your kids from accessing harmful content. Let’s explore how to enable parental controls on Google search.
What is Google SafeSearch?
Google SafeSearch is one of the parental control options offered by Google. It is mainly designed to filter sexual explicit content(images and videos) out of search results. It doesn’t filter violent content. When this feature is turned on, your kids won’t be able to access harmful content.
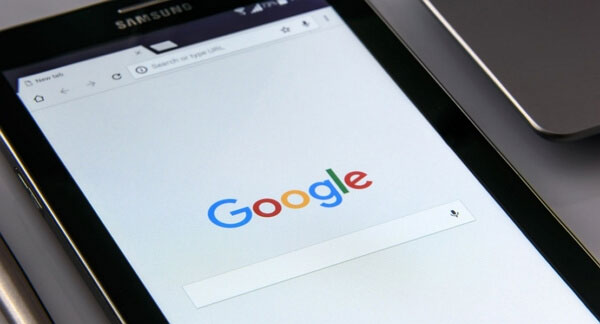
How to enable parental controls on Google search?
Enabling Google safesearch is not as difficult as you thought to be. To set parental controls on Google search, you need to follow these steps:
Step 1. Visit the Google search settings page at google.com/preference
Step 2. Under “SafeSearch filters”, choose “Filter explicit results”
Step 3. Click the “Save” button at the bottom of the page
To lock this setting and prevent your kid from changing it, you can click the “lock safesearch”link. If you are not already logged into your Google account, you need to log in before you can lock the SafeSearch setting. However, you cannot lock SafeSearch on a mobile device. Kids can easily revert back to the standard settings without you knowing that they turned off SafeSearch.
How to set parental controls on Google Play?
Another option is to enable parental controls on Google Play. Parents can have more control over the content their kids access online. It allows you to customize parental control settings in a number of ways, depending on the type of control you’re referring to. Here’s how you can do that.
Step 1. Get hold of target device and head to Google Play Store
Step 2. Tap the three-line icon on the left corner and tap on Settings
Step 3. By default, parental controls are turned off on the top. Toggle it on marked as “parental controls are off”
Step 4. Create content PIN when prompted
Step 5. Tap the type of content you want to filter
Step 6. Select how you want to filter or restrict your kid’s access
When you enable parental controls on Google Play, you are restricting your kid from visiting porn sites and watching sexually explicit content on the internet. However, this feature can be turned off at any time. When you turn the settings back on and generate a new PIN, your old settings will return.
How to set parental controls on Android phone
Whether you turn on Google Safesearch or set up restrictions on Google Play, access to other parts of the internet still exist. This includes the ability to use other search engines or social media app. The proven way is to get complete control over what your kids access on the phone by installing a parental control app.
The market offers you various options but it’s impossible to review all of them. We would recommend you use Chamspy as it is the perfect blend of performance, ease of use and security. This app is available for both Android and iOS devices. You just need to register your account with email and install the app on target device. Once completed, log in to your account and set up parental controls.
Parents can remotely keep an eye on kids’ digital activities and set restrictions to protect kids from various online threats. It works in stealth mode so that your kids will never find out you are tracking his/her device. Let’s jump toward Chamspy’s features:
- Look through browser history including website URL, visit frequency and last visit time
- Access installed apps and block certain apps
- Monitor social media apps like Facebook, WhatsApp, Tinder and more
- Record every keystroke to access shared messages and search phrases
- Get alert if inappropriate keywords are used on target device
- Check call logs and block unwanted calls
- Track location in real-time and view location history
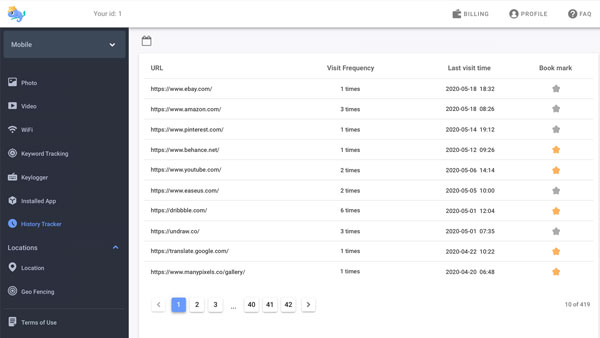
All of this control will be available to you from within your parental dashboard. You are in complete control of the target data as it will highly encrypt user’s data and protect them from being leaked. You can make use of this app without any worries.
Conclusion
Google puts much effort in making sure their services are safe for kids to use. Parents can set parental controls on Google search and filter explicit content. There is another fantastic option out there for parents to keep kids safe online. Parental control app like Chamspy gives you full control over target device and identify signs of digital dangers.