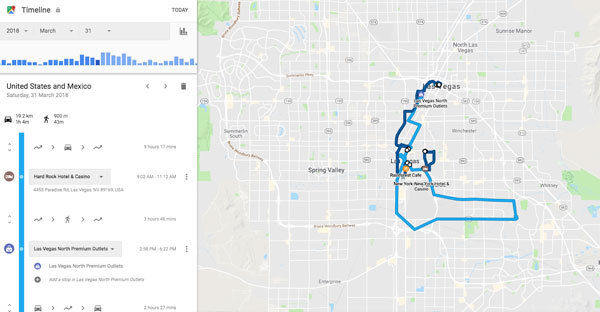How to put parental control on tablet?
updated on 10 09, 2020 | Blog
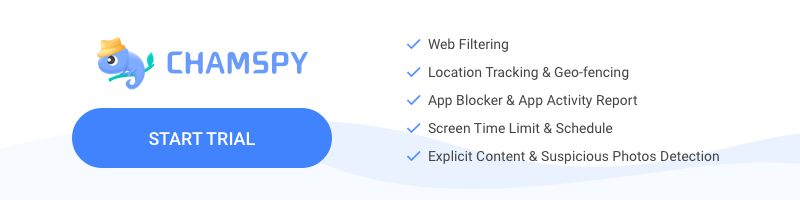
Table of Contents
The internet brings the world within reach. It gives you a wealth of information and anything you want to access is just a click away. However, it creates a poverty of attention and carries lots of risks. Children are likely to view inappropriate content and chat with strangers on their smart devices. Before you hand the tablet over to your child, it’s essential to put parental control on tablet and keep children safe online. Below we’ll introduce feasible ways to set up parental control on tablet.

Set up a Restricted Profile
If you are not ready to install a third-party app, you can create a Restricted Profiles. It allows you to set up multiple accounts for the tablet and specify which apps you allow your child to use. It is pretty simple to use and you can follow the step-by-step instructions to set up parental control on tablet.
Step 1. Open the Settings Screen
Step 2. Tap Users
Step 3. Tap Add user or profile
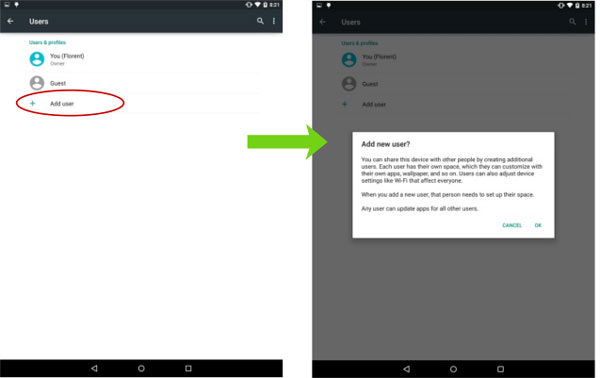
Step 4. Tap Restricted profile
Step 5. Tap the settings gear icon next to the new profile
Step 6. Tap the new profile and give it a name. Hit OK to continue
Step 7. Toggle on the apps you wish to allow your child to use. If an app isn’t toggled on, your child won’t even see it on the tablet.
Step 8. Tap the back arrow to go back to profiles list and select the new restricted profile you set up. This will switch the user from your account to the new profile and finish setting it up.
Set up Parental Control in Google Play
The second method is built into Google Play and available on all Android devices. It is capable of restricting the types of apps, movies, music, and other media that can be downloaded to the device based on maturity ratings and requires authentication before any purchases. Here is a simple guide to put parental control on Android tablet:
Step 1. Tap the dropdown menu in Google Play and select Settings menu
Step 2. Under User Controls, select the Parental controls option. You’ll be prompted to create a PIN for parental control settings, and then confirm the PIN created
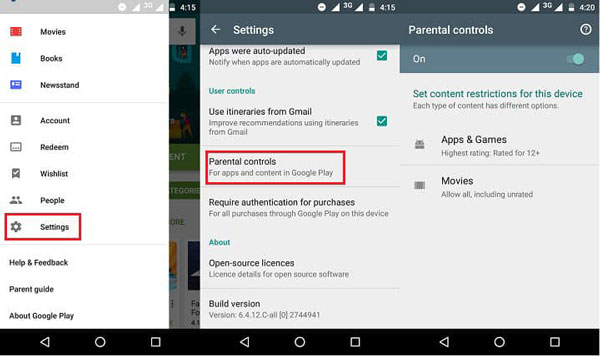
Step 3. Once done, you’ll see five different content categories: App&games, Movies, TV, books and music.
Step 4. Under each content category, you will have the option of setting the maturity level of each content type. Select Save on the bottom right to active your settings
Utilize Parental Control App
The most suggested and reliable way is to utilize a third-party parental control app such as Chamspy. This feature-rich and undetectable app respect your child’s privacy while alerting parents of potential threats like cyberbullying, sexting, online predators. It works on all tablets running with Android 4.x and above. Just follow the guide to put parental control on tablet.
Step 1. Choose the subscription plan and proceed with the purchase
Step 2. Receive an email with the login and password to your personal control panel, log in to your panel and find the installation instructions
Step 3. Launch the target tablet’s browser, type in the link for downloading Chamspy and continue with the installation
Step 4. Once done, set up parental control on tablet
What can you get from parental control app?
The purpose of Chamspy is to give you full control over your child’s device, helping you to see exactly what your child is doing on it, what apps they are using and what content they are reviewing. Therefore, you can get all necessary information and make the right decision. It comes with a 24-hour trial for the first attempt. Here are some features you can benefit from:
App control & activity tracking
This fantastic tool enables you to monitor text messages, group chat, multimedia files on social media apps including Facebook, WhatsApp, Instagram, Tinder. If your child spent most of his/her time on certain apps, you can block access to those apps.
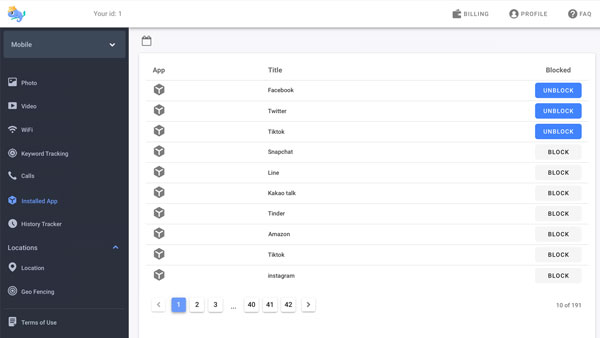
Browsing history tracking
You’ll be able to read a detailed overview about a person’s internet usage. It provides you with details like website URL, visit frequency, last visit time and whether it was bookmarked. As a result, you can know whether your child is visiting inappropriate websites.
Keyword alert
To further set up parental control, you can create your alert keywords to get notified if inappropriate keywords are used on target tablet. Thus, you can easily know if your child is searching for information on sex, drug, porn, violence.
Call logs tracking&call blocking
This app allows you to view all incoming and outgoing calls. You can also check call duration, timestamps and number of calls made. If your child often received nuisance calls, you can block unwanted calls.
Conclusion
Parental control are an added level of protection to keep your children safe online. You can selectively follow the above methods to put parental control on tablet. In particular, reliable parental control app like Chamspy enables you to gain complete control over your child’s device and protect them from online threats. Take care of your children with Chamspy and enjoy digital life.