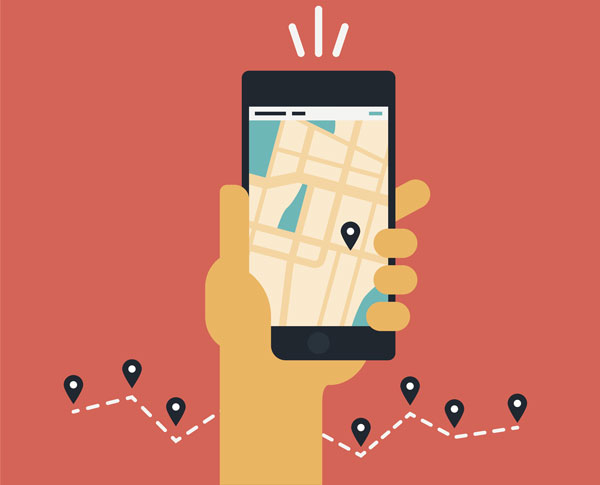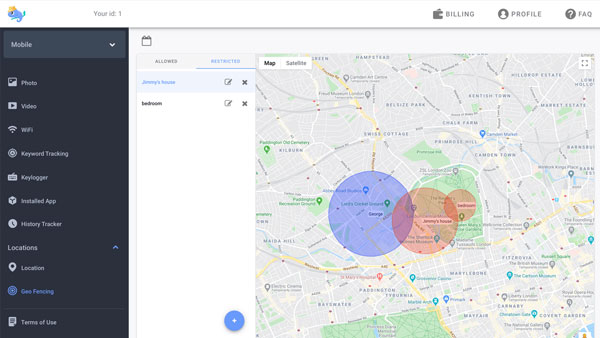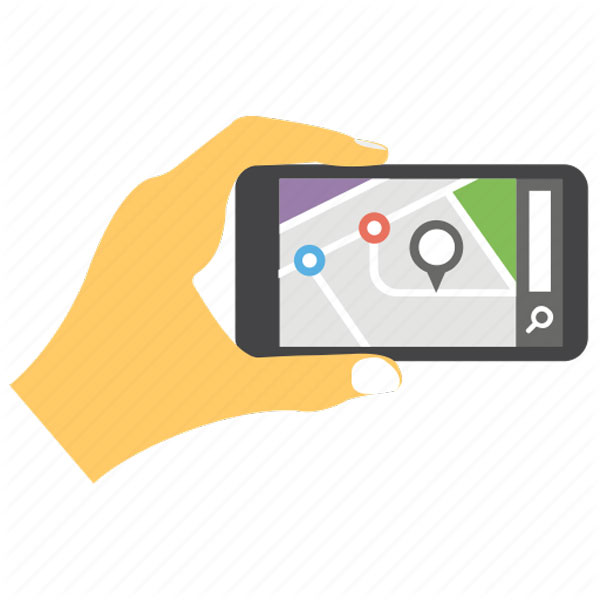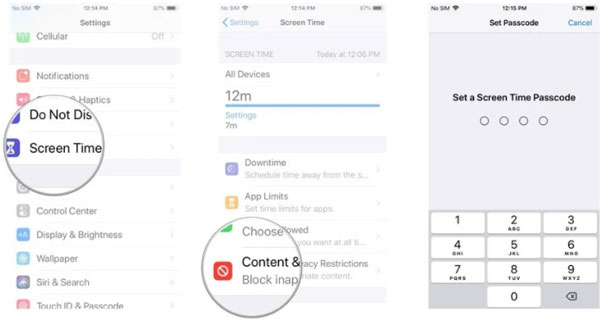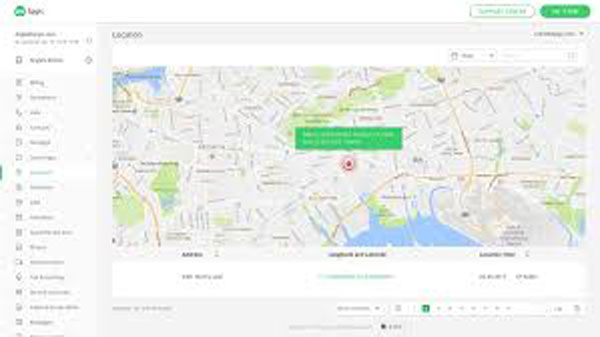How to control screen time on your kid’s phone?
updated on 09 04, 2020 | Blog
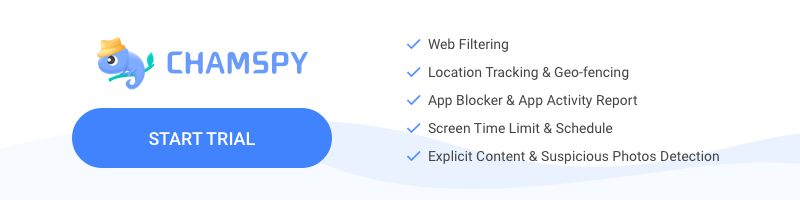
Table of Contents
Most of us are clear about that all the time we spend on smart phones comes at a cost. In particular, our kids are glued to phone screen but hardly aware that screen time is doing serious damage to their eyes. However, it’s unwise and impossible to stop your kids from using phones. Thanks to screen time control, you can set limits on kid’s phone usage. Scroll down the blog and learn how to control screen time on your kid’s phone.

Why you need to control screen time?
It’s undoubtedly kids’ excessive exposure to screen time can be harmful. on one hand, kids overly obsessed with smartphones can be socially stunted and lead to health-related issues due to decreased physical activity. Focusing on phone screen too close for a prolonged period puts excessive strain on the eyes and will hasten the progression of myopia. Engaging too much with smart devices also leads to sleep problem, obesity, education problem. On the other hand, dangers on the internet are on the rise. Kids are easily targeted by cyberbullying, online predators and scammers that parents should pay attention to. These awful issues can have a long-lasting effect on kid’s mental health. Therefore, it’s important for parents to control screen time and help kids develop healthy screen time habits.
How to control screen time on target phone?
If you are wondering how to control screen time on your kid’s phone, here is a simple guide to do so. You can selectively follow the instructions to set limits.
iPhone Screen Time Limit
iOS users can use the built-in feature called Screen Time on their device to control screen time. This feature enables parents to view how much time their kids spend on their phone and then apply appropriate screen time limits. Parents will be able to limit the app usage time, block inappropriate content from browser or APP store, internet usage, downloads, etc. Just follow the steps to control screen time:
Step 1. Go to Settings > Screen time on iPhone
Step 2. Turn on Screen Time toggle and then continue
Step 3. Select This is My child’s device to setup screen time on your child’s device
Step 4. Several options are available for you to control screen time. You can limit app usage time, block content, limit purchase and download, etc.
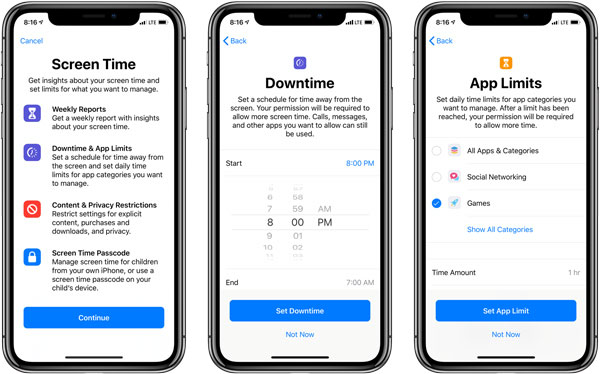
It’s a simple and effective way to control screen time on your kid’s phone. However, your kids will be notified once this feature is enabled. Moreover, it doesn’t tell parents what their kids do on their smartphone and you only can know the spent time of each app.
Android Screen Time Limit
Android doesn’t have inbuilt feature like iPhone so they need to download relevant apps to control screen time. Among all available parental control apps, Chamspy can be a good option. Its performance, security and ease of use make it the ideal choice for parents. It helps prevent kids from spending too much time on their devices and tell parents what their kids are up to. This app is available for Android OS 4.x up to 10.x, as well as iOS 9.x up to 12.4x. You can follow these steps to control screen time:
Step 1. Choose the subscription plan and proceed with purchase
Step 2. Receive an email with the login and password to your personal control panel, log in to your panel and follow the installation instructions
Step 3. Launch the target device’s browser, type in the link for downloading Chamspy and continue with the installation
Step 4. Once completed, set limits on your kid’s phone
Why choose Chamspy?
Chamspy is an impressive and all-in-one app that includes a variety of features and help you control screen time. You’ll be able to access all necessary information and set limits on phone usage. The best part about Chamspy is its incognito mode. It hides the application icon on target device so you can control screen time and monitor phone activities without being found. Some advanced features are listed below:
- Access installed apps and block certain apps
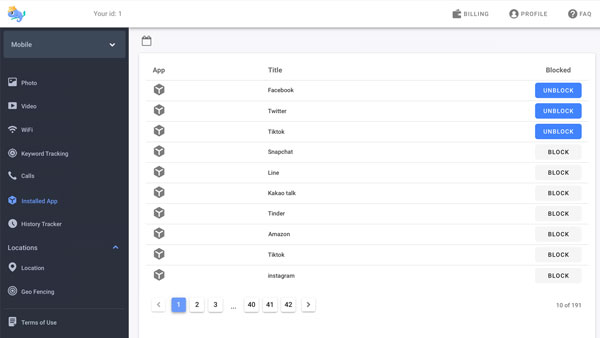
- Look through browser history
- View sent and received text messages, including deleted ones
- Monitor social media like Facebook, Instagram, WhatsApp
- Keep track of every stroke on target device
- Check call logs and block unwanted calls
- View media files like photos, videos
- Monitor calendar activities and find out upcoming events
Wrapping up
Being addicted to smart devices is harmful to both our physical and mental health, especially for kids. It’s parents’ responsibility to control screen time and prevent addiction. You either can use inbuilt in feature in iPhone or parental control app. The most suggested way is use Chamspy as it enables you to set limits on phone usage and see what your kids are up to.