How to block sites on Internet Explorer?
updated on 01 07, 2021 | Blog
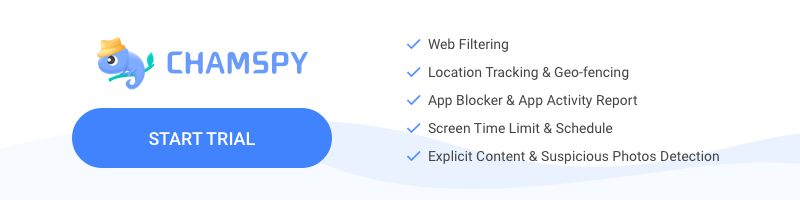
Table of Contents
What kind of websites your child is browsing? Have you ever wondered how to prevent your child from accessing inappropriate websites? Is it possible to block sites on Internet Explorer? If you’re keen on finding out the answers, you’ve come to the right place. In this article, we will talk about how to block sites on Internet Explorer and make your child’s web browsing experience safer.
The importance of blocking sites
When you have children using the internet, whether for study or just for entertainment, you should take steps to help protect them. Chances are that child can come across disturbing or explicit content while they are online. These content can pop up and be displayed in the form of advertisement. Even worse, bullies and predators can utilize the convenience of internet to harass an innocent child. It becomes necessary to block unsafe sites and take preventative measure to protect your child.

How can I block sites on Internet Explorer
If you tend to blacklist certain websites, you can do it on Internet Explorer. The process varies on different operating systems. Here’s a a step-by-step guide to block sites on Windows 8 and above:
Step 1. Locate the Control Panel on Win 10 or search for Family Settings on Win 8
Step 2. On the Control panel or Options menu, go to User Accounts. Select Create or Add an account
Step 3. After creating an account for your child. Click on the “Manage Settings on the Family Safety Website” option. You will be directed to your account to sign in.
Step 4. After signing in, manage the safety options for browsing. For Win 8, navigate to “Web filtering” while going to “Content Restrictions” on Win 10.
Step 5. Select and add to either allow a site or block it. You may add the site by inserting the URL. For stricter browsing, you may add some sites and click to check the “Allow only these websites” option
However, if your laptop is running with older versions of Windows and Internet Explorer, you should use the program or browser settings. Simply follow these steps to block sites on Internet Explorer:
Step 1. Open Internet Explorer
Step 2. Go to Tools > Internet Options
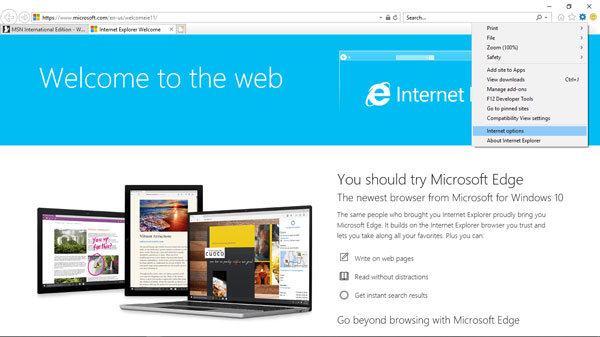
Step 3. In internet options dialog box, select the Content tab. Under “Content Advisor”, click “Enable” button
Step 4. Go to “Approved Sites” tab, type the website you want to block in the box given
Step 5. Select “Never” then click OK. For more personalized settings, click on the General tab and select “Users can see websites that have no ratings”. Then add a password and click “OK” to surf the web
By following the above steps, you can make sure your child is not accessing the inappropriate websites. However, this technique is useful only if you use Internet Explorer as the primary browser. If you’ve got other browser like Chrome, Firefox and Safari installed, your tech-savvy child can switch to them and access the sites.
How to keep your child safe online
If you are still on the fence about giving your child access to cell phone and internet, you’d better opt for a parental control app. It gives you insight into every bit of data on target device and lets you set certain restrictions to keep your child safe online. You can offer your child a safe and reliable online environment.
You would be glad to know that to enable parental control on a smartphone there exits an efficient tool called Chamspy which is dedicated to providing the best parental control support. It allows you to check browsing history and blacklist certain apps. Take a closer look at Chamspy features.
Look through browser history – You can read a detailed overview about someone’s internet usage. You can see a complete list of website URL, check visit frequency, last visit time and bookmark.
Access deleted data – Even if the person happens to delete browsing history, you still can get access to it by logging into your account.
Block certain apps – You’ll be able to block or unblock access to certain apps and games.
Detect suspicious text – This app lets you create an alert keyword list. If inappropriate keywords are used on target device, you’ll receive a notification.
Keylogger – It captures every keystroke on target device so you can access shared messages and search phrases.
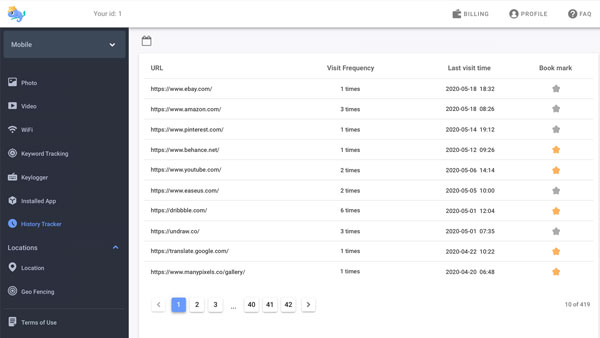
Using Chamspy, you can get necessary information and identify digital dangers of cyberbullying, phishing, sexting and more. It does more than just checking browsing history. To avail its benefits, you need to register your account with email and install the app on target device. Once completed, log in to your dashboard and access various options.
Wrapping up
Blocking sites on Internet Explorer has been easier if you carefully follow the above steps. Your child or family member won’t be able to access inappropriate websites. To offer your child an all-around protection online, it’s highly recommended to apply a parental control app like Chamspy. It helps avoid potential dangers and put your mind at ease.










