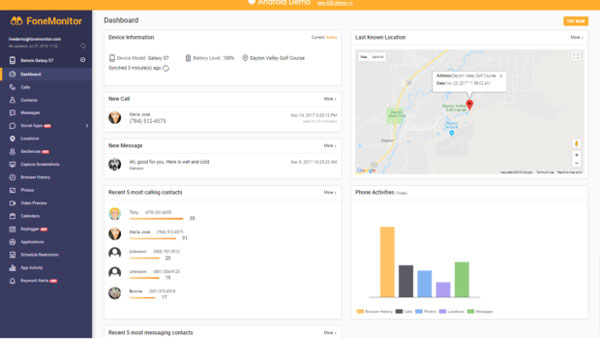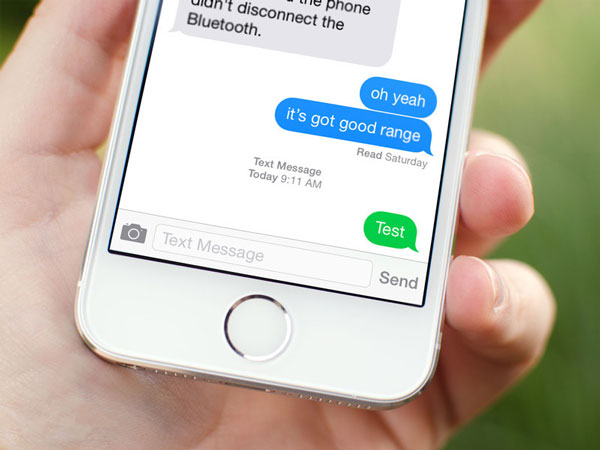How to block inappropriate websites on Google Chrome?
updated on 01 21, 2021 | Blog
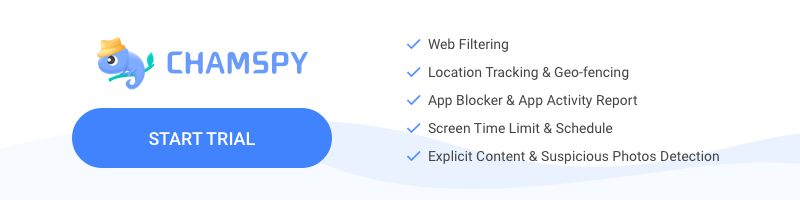
Table of Contents
Google Chrome takes the lead when it comes to web browser market share. It lets us visit tons of websites everyday, access various information, do business and more. However, the powerful tool does carry a lot of risks. It’s also full of harmful or inappropriate content that can have negative implications on children. It’s parents’ responsibility to block inappropriate websites on Google Chrome and guide them to use the phone properly. This article will show you how to block inappropriate sites on different devices.

How to block websites on Chrome on computer
The hassle-free way to block inappropriate websites on a desktop version of Chrome is to use an extension. Plenty of options are available for you to choose from. Take Block Site as an specific example. It is available through the Chrome web store.
Step 1. Search for the Block Site extension and select “Add to Chrome”
Step 2. Click “Add extension” in the pop-up box to officially install the extension on your browser.
Step 3. Check for the extension’s icon on the top right corner of your Chrome screen
Step 4. Simply go to a website, click that orange shield icon in the top right and click “Block this site”
Step 5. Now you won’t be able to reach the blocked site. To unblock the site, click “Edit your list” in the top right
How to block websites on Chrome on mobile
If you often surf the internet via Chrome on your Android device, you might need to restrict certain sites to ensure increased productivity. Block Site is an app offered by Google Play to help you and your child from accessing inappropriate content. Here’s how you can do it:
Step 1. Install the Block Site app in the Google Play Store
Step 2. Edit your accessibility settings to give the app access
Step 3. Back to the app and tap the green + icon to block either a website or an app
Step 4. Enter the URL of the site you want to block. Then tap the green checkmark on the top right corner of your screen and you will have successfully blocked this site.
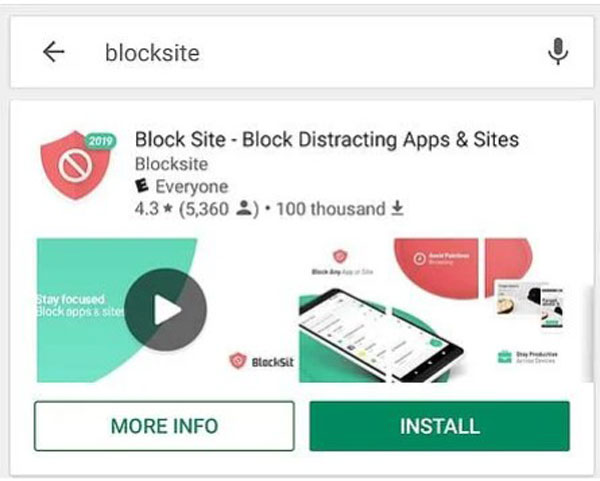
Block websites on iOS devices
The iPhone offers better native privacy settings which means you don’t need an app to block sites. It is easy to set up and you can follow these steps:
Step 1. Go to Settings and tap Screen Time
Step 2. Tap the “Content & Privacy Restrictions”
Step 3. Scroll down the content restrictions setting until you find the “Web content” tab and tap it
Step 4. From here, you can choose one of the options available. Choose the “Limit adult websites” option and you can start adding specific website to never allow
How to keep your child safe online
Chamspy is a parental control app used by parents to manage and control what your child are doing on their phone. It helps keep a close eye on child’s digital activities and avoid potential dangers. It is available for both Android and iOS devices. Simply follow the guide:
Step 1. Register your account with email
Step 2. Install the app on target device following the instructions
Step 3. Log in to your dashboard and start your journey to parental control
This comprehensive app gives you every bit of data on target device. It gives you a complete list of website URL, visit frequency, last visit time and bookmark. Even if the person happens to clear the browsing history, you still can get access to it. You can know which websites were visited by your child and prevent him/her from accessing inappropriate content.
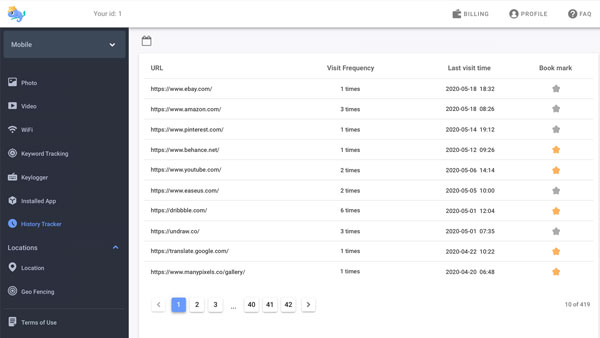
It has the ability to record every keystroke so you can know what someone has typed on target device. Parents can access shared messages, search phrases, username and more. This feature helps identify the signs of digital dangers like online bullying, phishing, sexting. If you find out any suspicious activities, you can block certain apps and take measures accordingly.
The best thing about Chamspy is its stealth mode. It runs in the background without any notification. You can check the person’s phone activities without being found. This lightweight app neither slow down the phone nor consume much battery. Thus, you can make use of it without any worries.
Conclusion
When in doubt on how to block inappropriate websites on Google Chrome, simply follow the steps in this guide. Not just you and your child can keep distractions to a minimum and focus on the work. Also, you won’t access harmful content while using the Chrome. If you want to offer all-around protection for your child, it’s better to use a parental control app like Chamspy. You can manage and control the wrong usage of the phone by your child.