How do I put parental control on Safari?
updated on 12 30, 2020 | Blog
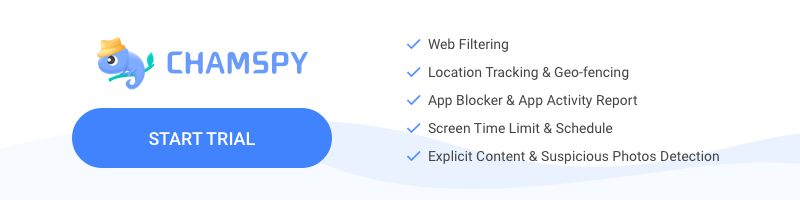
Table of Contents
The internet is a treasure house that contains various information you need. Unfortunately, it is also ridden with explicit or inappropriate content. This worries parents because young minds are vulnerable to these online threats. It becomes necessary to put parental control on Safari and add an additional layer of protection for your child. If you find yourself in this situation, simply follow this guide.
The necessity to enable Safari parental control
While your child is learning to be good digital citizens and access information online, you should keep tabs on their internet use. Chances are that children can come across harmful content while surfing on the internet. These can badly affect their mental health. Moreover, children who are spending too much time on the internet can be distracted from studies and lead to physical inactivity. By turn on parental control on Safari, parents prevent children from accessing inappropriate or explicit content online and help them focus on study.
![]()
How to set up parental control on Safari
The parental control available for Safari on iPhone are part of Screen Time. This feature lets you control Safari as well as set limits of device use. It is a great way to ensure that your child is safe and protected while using the internet. To filter particular content and prevent your child from clicking on links leading to insecure sites, follow these steps:
Step 1. Click on Settings and select Screen time
Step 2. Tap Content & Privacy Restrictions
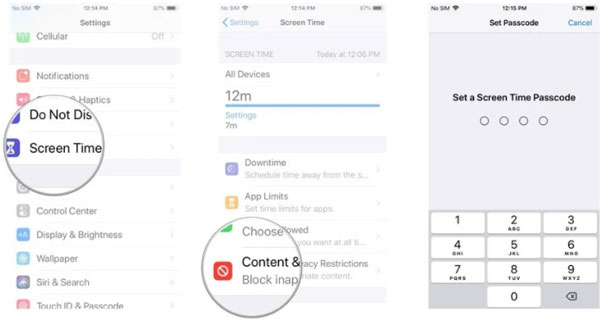
Step 3. Toggle the Content & Privacy Restrictions slider to on
Step 4. Tap Allowed Apps. You can toggle the Safari slider to off
Step 5. Tap Content Restrictions
Step 6. Click on Web Content. You’re given options to allow unrestricted access to websites, limit access to adult websites and allow access only to these websites.
Step 7. Once done, click the lock icon to prevent additional changes.
However, if your child has device with iOS 11 or earlier, the process of setting up Safari parental control varies. Simply follow these steps to enable parental control on the Safari browser:
Step 1. Launch Settings and choose General
Step 2. Click on Restrictions and choose Enable Restrictions
Step 3. Enter a four-digit passcode and confirm it
Step 4. Under Allowed Content, tap on Websites
Step 5. Under the Allowed Websites, tap on Limit Adult Content
Step 6. Under Never Allow, select Add a website and type the URL of the site
Using Safari parental control is a quick and easy way to ensure basic protection from objectionable content on Apple devices for your child. However, even having enabled the Safari child protection, you shouldn’t relax and rest assured that there is no danger for your child online.
Alternative way to set up Safari parental control
Using parental control app on your child’s internet-connected device is a great way to help regulate his/her online habits. For instance, the comprehensive app like Chamspy gives you insight into the target phone activities and protect children against the latest online threats.
This app is compatible with iOS 9 and above. To use this app, you need to register an account and install the app on target device following the instructions. After installation, you can open the app ready to use. Here are some Chamspy features you can benefit from:
- Read a detailed overview about someone’s internet usage
- Check website URL, visit frequency and last visit time
- Block or unblock certain apps and games
- Record every keystroke and provide insights into the search phrases
- Get notified if inappropriate keywords are used on target device
- Monitor all activities on social media apps like Facebook, WhatsApp, Instagram
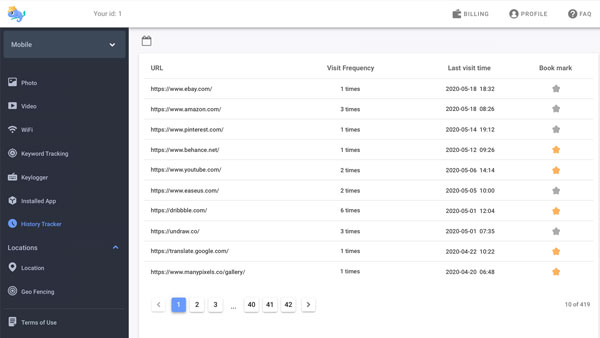
Its intuitive interface makes internet activity tracking an easy task for everyone. Parents can stay updated with their child’s internet usage and prevent cyberbullying, gambling and adult material. Children can enjoy their connected world safely.
More importantly, it doesn’t store any data to its server. User’s data are highly encrypted to protect them from being leaked. You are in complete control over the data. Discover more about how Chamspy can help secure your child’s online activities!
Conclusion
Providing your child with a safe and reliable online environment should be on top of your priority. Parents can put parental control on Safari by using the native features. As setting Safari restrictions is never enough to protect your child, it’s advisable to utilize a parental control app like Chamspy. It gives parents a sense of comfort to know what children could be up to and help them navigate the digital world around them.











